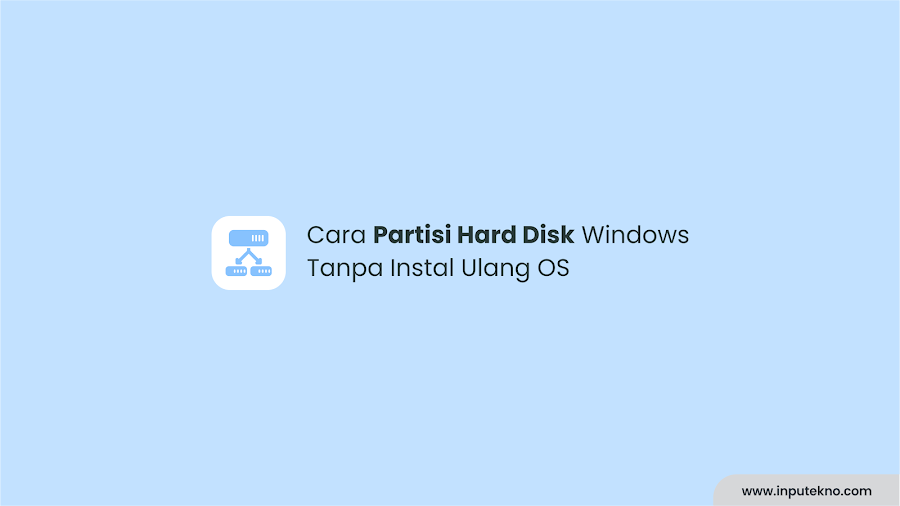
Cara Membagi Partisi hard disk Semua Versi Windows - Saat melakukan instal ulang windows terdapat tahapan dimana kita harus membagi kapasitas atau ruang penyimpanan hard disk, tahapan ini berfungsi untuk memisahkan sebuah data sistem windows dan penyimpanan data lain.
Manfaat melakukan partisi hard disk adalah mempermudah managamen file. Sangat penting untuk melakukan sebuah partisi hard disk agar membagi fungsi dari hard disk itu sendiri. Tapi bagaimana jika kita lupa untuk membagi partisi Hardsik pada saat instalasi Windows?
Hardsik yang belum di bagi kapasitas penyimpananya masih bisa di partisi saat sudah selesai instalasi ulang windows, yaitu dengan masuk ke System Disk Management, tools tersebut sudah secara default tersedia di windows.
Cara Membagi Partisi hard Disk Windows
Dengan menggunakan System Disk Management kamu bisa menambah kapasitas penyimpanan partisi hard disk dengan mengurangi partisi hard disk yang lain.
Misal Partisi D penyimpanan kamu 100GB sudah hampir habis dan Partisi C kamu masih memiliki banyak ruang penyimpanan, nah kamu bisa mengurasi penyimpanan Partisi C untuk dibagikan ke Partisi D.
Di artikel kali ini saya akan berbagi tutorialnya, jika kamu mencari cara bagaimana melakukan Partisi Hardsik di windows simak langkahnya di bawah ini.
Tutorial ini dibuat menggunakan versi Windows 8.1 Pro, kamu bisa menyesuaikan di beberapa langkah yang ada dengan Versi windows kamu
Langkah Cara Partisi hard disk Windows
Langkah #1 : Buka Aplikasi System Disk Management.
Caranya Buka File Explorer > Klik kanan pada This PC atau My Computer > Lalu klik Device Manager. Atau Klik kanan pada Start Menu > Pilih Disk Management.

Langkah #2 : Di Jendela Disk Management akan tertera daftar partisi hard disk yang ada di Laptop/ PC kamu, tentukan partisi mana yang akan kamu bagi untuk membuat partisi baru.
Misal Data C, Pada partisi Data C Klik Kanan > Lalu Klik Shrink Volume

Kemudian akan muncul jendela Queying Shink Space, tunggu beberapa saat sampai kapasitas hard disk yang bisa dibagi terhitung
Biasanya daftar partisi hanya akan ada satu yaitu Data C jika kamu belum melakukan pembagian partisi pada saat instalasi windows, atau beberapa laptop baru juga hanya akan memiliki satu partisi yaitu Data Sistem atau sering disebut data C
Langkah #3 : Selanjutnya akan muncul jendela Sharink, disini kamu bisa membagi kapasitas penyimpanan hard disk yang akan dibuat.

Total size before shrink in MB
Adalah jumlah keseluruhan ruang penyimpanan harddisk yang dimiliki oleh Laptop / komputer PC yaitu sebesar 91810 MB.
Size of available shrink space in MB
Adalah total jumlah semua ruang penyimpanan hard disk yang dapat digunakan atau dapat di bagi yaitu sebesar 44791 MB, Untuk itu jangan membagi / membuat partisi Haddisk sampai melebihi besarnya ruang hard disk yang telah di tentukan.
Enter the amount of space to shrink in MB
Adalah jumlah ruang hard disk yang akan di gunakan
Pada contoh ini saya menggunakan semua total ruang harddisk yang tersedia, yaitu 5120 MB atau 5GB. Kamu bisa memasukan jumlah kapasitas partisi baru yang ingin di buat dalam megabyte.
Kamu harus mengisi kolom tersebut dengan jumlah yang lebih kecil dari yang terlihat pada Size of available shrink space in MB atau sisa kapasitas yang tersedia.
Sebagai tolak ukur, di Windows 1GB sama dengan 1024 MB. Jadi jika kamu ingin membuat partisi sebesar 40GB perhitungannya 1024 MB x 40 = 40960 MB.
Jika sudah menentukan kapasitas hard disk yang akan dibagi pada bagian Enter the amount of space to shrink in MB, klik "Sharink" dan tunggu proses nya selesai.

Langkah #4 : Selanjutnya akan muncul unallocated space yang baru, klik kanan pada area tersebut lalu pilih New Simple Volume.
Langkah #5 : Pada tahap ini kamu hanya perlu Klik Next sampai selesai dan klik Finish.
Sekarang membuat partisi hard disk windows sudah selesai, kamu bisa cek di File Exploler apakah partisi penyimpanan yang tadi di buat sudah tersedia atau belum. Bagaimana mudah bukan?

Penutup
Nah itu tadi Cara Membagi Partisi hard disk Semua Versi Windows Tanpa Instal Ulang, jika kamu mengikuti tutorial dengan teliti dipasikan tidak akan ada masalah. Semoga bermanfaat, jika ada kendala kamu bisa bertanya melalui kolom komentar.
